How do I use the WebPortal?
The OSAAP Web Portal version 2.0 is a custom web application that enables users to start foam inlay projects, provide basic information, upload photos, and .bord files.
This is a tutorial video of our web portal. It is meant for our customers. The goal is to help them navigate and understand the web portal better.
You need a unique portal account for each project; contact OSAAP customer service by email each time you need to create a new portal account at techsupport@osaapamerica.com.
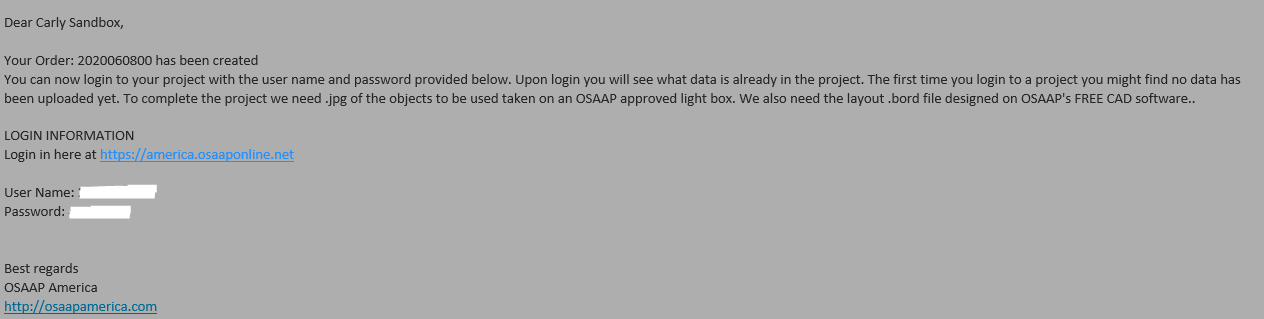

Once you have your Portal account you have three options to interface with the Portal:
1. Uploading Photos
- Scanned via light panel
- You can create your Board templates, populate each one with the necessary information required, and then upload all the related photos. The OSAAP customer service team will check the photos and create a design layout for you. Once the layout is complete you will receive an email notification from the server that you design is ready for review. At that point, you can approve the design, decline the design and include a note with what you would like changed, or download the .bord design file and work with it yourself in our Free Blue Shadow CAD software.
2. Upload .bord Files
- created on Blue Shadow
- Your .bord file already has all the necessary information for the Board template. After the .bord file is uploaded you can add additional photos through the "Help Photo Upload" to provide us with additional information to complete your design if needed.
3. Uploading CAD Files
(STEP, DWG, STL, and so on) is on the short term road map. CAD File upload is enabled on the web portal. They can be used as help files.
- Created on another program besides Blue Shadow that we can convert to a .bord
Note
Layout Design is free when you upload photos taken on the OSAAP light panel.
Web Portal Bell
A feature of the web portal is the Bell Icon on the top right (pictured below).
The Bell opens a dialogue box that allows you to send an email to our customer service ticket system that auto-generate a ticket with information about your project.

Notes
- If you click the Bell without being in a specific board in your project, only the job number is sent with the ticket.
- If you open a specific board and then click the Bell, the board number you are requesting help with is included in the ticket when it is created.
Dialogue Box
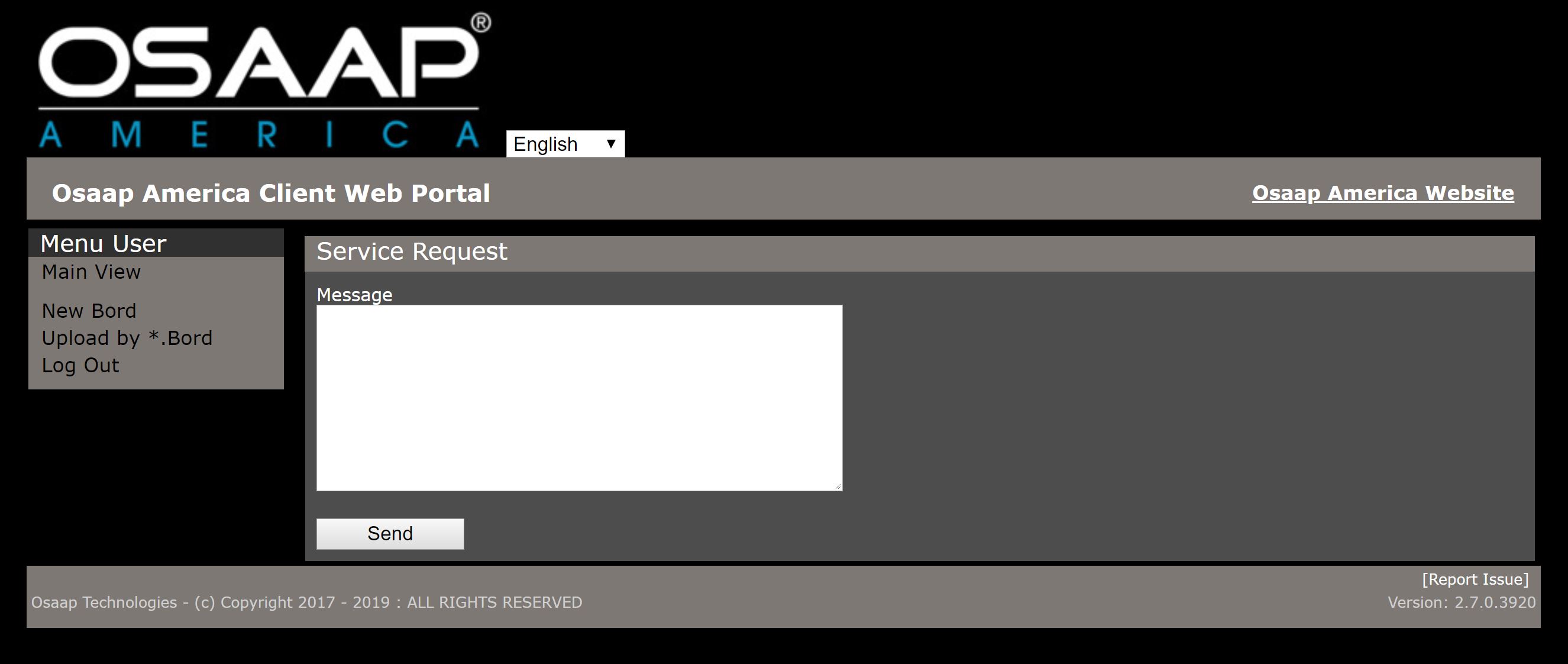
Live Chat
You can live Chat with Tech Support between 8 AM and 4 PM Monday - Friday EST. Outside normal business hours, the Chat Widget allows you to send a message to Tech Support.
The Chat Icon can be found on the bottom right of your web portal.
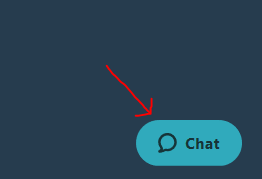
Notes
- For revision control purposes, you can access the .bord file from the portal, however, you can not re-upload the design to the same board number. You will need to upload your design changes as a new board number or email it to tech support to be uploaded to the original board number.
- OSAAP customer service provides unlimited free phone and TeamViewer support to help you complete your design once you have used the Web Portal to provide us with the information needed to complete your project. Just live chat to start support.
Approval Process
Once your board design is complete and over viewed by the design team you will receive an email saying your board is awaiting approval. In this email you will once again be given your username, password and a link to the web portal.
- Once inside the web portal you must look for a board status of "release"
- this means the board is ready to be examined and released into manufacturing
- In the board details you will be able to view the design teams work and then approve or deny the board design
- If Denied
- You can give the design team a description of why you have denied the board and insert additional help photos
- The design team will fix any and all concerns
- If Approved
- The board design will be released into manufacturing
- If Denied